How to center icons in Windows 7 Taskbar
Welcome to my blog!
In this blog I will show you how to center icons in
Windows 7 Taskbar for a sort of mac OS-y Dock-ish look.
(This might work
with Windows 8, but I’m not sure about Windows 10, just give it a try and
comment whether it works or not.)
This is our final look-
It is very easy and can be done without any additional
software or expertise.
So, let’s get started…
Step 1:
 |
Create a blank folder wherever you want. Name it Windows
7 (or Windows 8 or Windows 10, but we will go by Windows 7 in this instance). Note
that this folder must be kept empty.
Step 2:
Right-click on the Taskbar, select Toolbars and click on
New Toolbar. Now browse to the location where you created that blank folder, and
click on Select Folder.
Now you should see a “Windows 7” toolbar near the
notification icons.
Step 3:
Here comes the fun part! Right-click on the
Taskbar,
uncheck Lock the Taskbar. Now you will see two rows of dotted lines near the
toolbar you just created. Click and drag this all the way up to the Start
button. Now, you may notice that some of your icons have come to the other
side, along with another set of dotted lines. Drag these to the point till
where the icons are pretty much centered.
If this looks good, right click on the Taskbar and check
Lock the Taskbar to give it “that professional look”
Step 4:
You can hide the folder “Windows 7” now, since
accidentally doing something in here would mess things up. Just do a
right-click, go to Properties and check the box labeled “hidden”.
If you like the Windows & label near the Start
button, that’s all. Be sure to Subscribe and leave a comment on how you liked
this article and provide suggestions for future uploads
If you don’t want that Windows 7 label, go and read on.
Step 5 (Optional):
To remove the Windows 7 label from the Taskbar.
Unlock the Taskbar by right-clicking on the Taskbar, and
unchecking “Lock the Taskbar”.
Right click on the “Windows 7” toolbar, uncheck “Show
title”. Lock the Taskbar. Now you are good to go.
And, once again, be sure to Subscribe and leave a comment
on how you liked this article and provide suggestions for future uploads.
Cheers,
Nikhil from Nfinetech





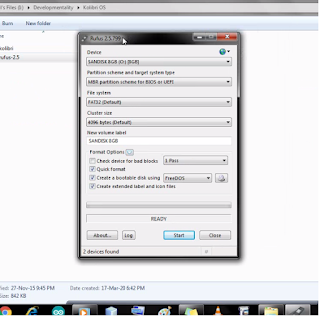
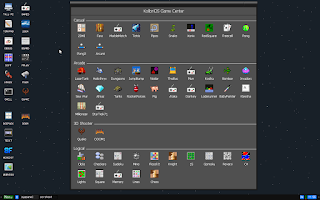
Comments
Post a Comment